Começando a usar o gpedit.msc
A maneira mais fácil de acessar o gpedit.msc é indo em Iniciar / Executar e digitando gpedit.msc. Esse comando também pode ser digitado no Prompt de comando.
Digitado o comando, surgirá uma janela de nome "Diretivas de Grupo". Esta possui duas divisões. A da esquerda contém as opções, cujo conteúdo é exibido à direita quando expandido.
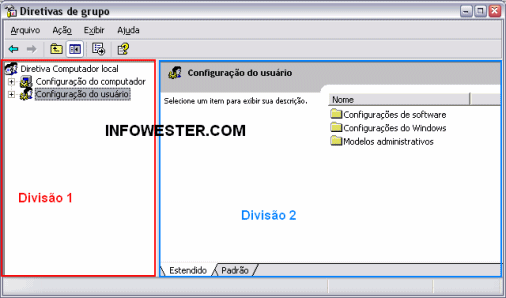
Clicando no sinal de positivo (+) no início de Configuração do usuário, três sub-itens expansíveis aparecem:
- Configurações de software: geralmente esta opção permite a configuração de softwares fornecidos por terceiros. É pouco usada;
- Configurações do Windows: permite a ativação de scripts a serem executados na inicialização do computador; permite alterar as configurações de segurança; permite alterações no Internet Explorer;
- Modelos administrativos: este é o item com mais recursos e que será usado neste tutorial. Ele permite realizar uma série de configurações que são guardadas em arquivos de extensão .adm. Estes, por sua vez, baseiam suas configurações diretamente no Registro do Windows.
Configuração do usuário / Modelos administrativos
Ao clicar no sinal de positivo no início de Modelos Administrativos, uma seqüência de sub-itens aparece, sendo os mais comuns:
- Menu 'Iniciar' e barra de tarefas;
- Área de trabalho;
- Painel de Controle;
- Pastas compartilhadas;
- Rede;
- Sistema;
- Componentes do Windows.
O nome de cada item acima deixa claro onde é possível fazer alterações. Basta selecionar qualquer das opções e seu conteúdo aparecerá no lado direito da janela. A figura abaixo mostra os itens que aparecem quando Menu 'Iniciar' e barra de tarefas é selecionado:
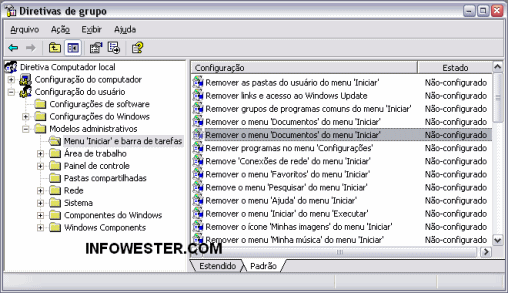
Como exemplo, imaginemos que você queira impedir o acesso à ferramenta regedit.exe, que permite acesso ao Registro do Windows. Para impedir seu funcionamento é necessário saber onde está sua localização. Veja bem, o regedit não faz parte do Menu Iniciar, portanto não estará em Menu 'Iniciar' e barra de tarefas. De igual forma, o regedit não faz parte do Painel de Controle, muito menos da opção Rede. Isso deixa claro que ele pode estar em duas opções: Sistema ou Componentes do Windows.
Como mostra a figura abaixo, ele está em Sistema, no item Impedir acesso a ferramentas de edição do Registro, na parte da direita. Para alterá-lo, basta dar dois cliques com o botão esquerdo do mouse sobre o item. Na janela que surgir, basta clicar na guia Configuração e escolher uma das três opções e clicar em OK: Não configurado, Ativado, Desativado.
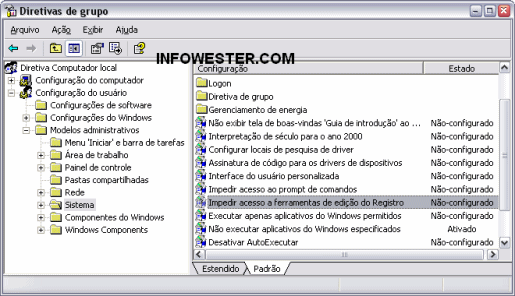
O padrão é Não configurado que indica que aquele item carrega a opção padrão do Windows, que no nosso exemplo, é permitir o acesso ao regedit. Se clicar em Ativado, o recurso Impedir acesso a ferramentas de edição do Registro passará a funcionar e, portanto, o acesso ao Registro do Windows será impedido. Como é isso que queremos, basta selecionar essa opção e clicar em OK. Depois Vá em Iniciar / Executar e digite regedit. Note que o Windows exibirá uma mensagem de erro e impedirá o acesso à ferramenta:

Note que na mesma janela existe uma guia de nome Explicar. Ela é importante porque contém um pequeno texto que indica o que a opção escolhida oferece.
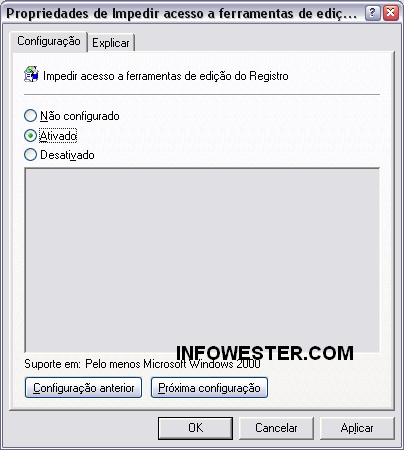
Por exemplo, é possível impedir o Windows de executar determinados aplicativos. Imagine que você queira impedir a execução do arquivo infowester.exe, presente em C:\Windows\. Para isso, o caminho é o seguinte no gpedit.msc: Configuração do usuário / Modelos administrativos / Sistema e, à direita, Não executar aplicativos do Windows especificados. Na janela que surgir deve-se clicar em Ativado e depois no botão Mostrar / Adicionar... e informar o caminho do arquivo: C:\Windows\infowester.exe. Por fim, deve-se clicar em OK até fechar todas as opções.
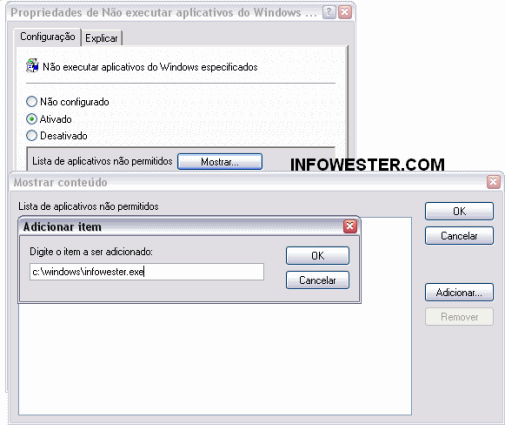
Neste tópico faremos algumas configurações para mostrar a capacidade do gpedit.msc:
Exemplo 1: impedindo a alteração do papel de parede
O papel de parede está localizado na Área de Trabalho, logo é esta opção que devemos procurar no gpedit.msc, certo? Na teoria, sim. No entanto, a Microsoft preferiu colocar esse item no seguinte caminho: Modelos administrativos / Painel de controle / Exibição. Na área da direita, basta ativar o item Impedir alteração do papel de parede. É importante frisar que, mesmo com esse recurso ativado, é possível que alguns programas consigam alterar o papel de parede. É o caso do Microsoft Office Picture Manager, que acompanha o pacote Office 2003.
Exemplo 2: removendo o botão Desligar do menu Iniciar
Esta configuração é mais simples, pois basta ir em Modelos Administrativos / Menu 'Iniciar' e barra de ferramentas e na área à direita ativar a opção Remover e impedir o acesso ao comando 'Desligar'.
Exemplo 3: impedindo a execução do Windows Messenger
Para essa configuração, deve-se ir em Modelos administrativos / Componentes do Windows / Windows Messenger. À direita, deve-se ativar Não permitir a execução do Windows Messenger. Importante: essa configuração não impede o funcionamento do MSN Messenger.
Exemplo 4: ocultando a unidade C:
Essa é uma configuração mais trabalhosa, mas não é complicada: deve-se ir em Modelos administrativos / Componentes do Windows / Windows Explorer. À direita, deve-se escolher Ocultar estas unidades especificadas em 'Meu computador'. Assim que a opção Ativado for escolhida nesse item, um menu aparecerá perguntando quais unidades você quer ocultar. É possível fazer várias combinações. Em nosso caso, vamos escolher Restringir apenas a unidade C. Importante: esse recurso funciona para até 4 partições. Se tiver mais, as outras não aparecerão e não poderão ser ocultadas.
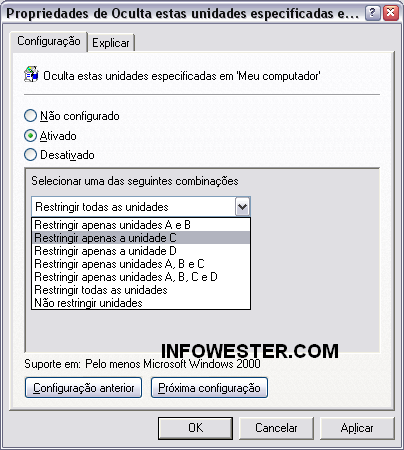
Esse é um recurso acessível pelo Painel de Controle, logo, deve-se seguir o seguinte caminho no gpedit.msc: Modelos administrativos / Painel de controle / Adicionar ou remover programas. Na área da direita, deve ativar a opção Remover programas de 'Adicionar / Remover programas'.
Desativando o gpedit.msc temporariamente
Como já dito, as restrições do gpedit.msc atingem todos os usuários do computador, inclusive aqueles com privilégios de administrador. Usuários dessa categoria poderão desativar o gpedit.msc temporariamente, caso necessitem de algum recurso bloqueado.
Para isso, na janela do gpedit.msc, clique em Diretiva Computador Local com o botão direito do mouse, selecione Propriedades e marque as seguintes caixas: Desativar configurações do computador e Desativar configurações do usuário. Clique em Ok e aguarde alguns instantes para o gpedit.msc liberar suas restrições (em alguns casos, pode ser necessário reiniciar o computador ou efetuar logoff). Desmarque as caixas em questão para reativar o gpedit.msc.
Finalizando
O gpedit.msc é uma ferramenta que permite fazer uma quantidade grande de configurações. São tantas que este tutorial seria cansativo se cada uma delas fosse mencionada. No entanto, o texto deixou claro que o segredo é identificar onde a configuração desejada será feita e procurá-la na área correspondente do gpedit.msc. Por exemplo, se você deseja alterar alguma característica do menu Iniciar, sabe que é muito provável que tal configuração esteja em Modelos administrativos / Menu 'Iniciar' e barra de tarefas. Em contradição, o exemplo 1 do tópico anterior mostra que nem sempre é assim. Determinados itens podem não estar no lugar que nos parece óbvio, por isso, é necessário procurar e testar. Com a prática, logo você conhecerá todas as possibilidades do gpedit.msc, inclusive as dos itens não explorados nesse tutorial (Configuração do computador).
Escrito por Emerson Alecrim - Publicado em 20/12/2005 - Atualizado em 01/02/2006

Nenhum comentário:
Postar um comentário